[Meraki MR]DHCPがない環境下での初回セットアップ方法
最近、仕事の方が忙しく、終えてから技術検証や自己啓発として記事を更新できてませんでしたが、ここにきて仕事の方で2,3カ年で10拠点以上、計1000台を超える大規模な無線APリプレースを行うことになり、その中で気づいたことや知見を得ることができたので記事にします。
本記事ではCisco Meraki MRシリーズについて、自分が調べた限り、メーカサイトや他の技術サイトで記載されていなかった仕様についても書きます。
Cisco Meraki自体ご存じでは無い方は、過去に軽く紹介した記事があるのご覧ください。
目標
DHCPサーバがない環境下で、Meraki MRシリーズを初回セットアップをする
手順
初めてMeraki MRシリーズを導入する場合
紐づけたい「ネットワーク」にMRシリーズのシリアル番号を追加する
Meraki MRシリーズのLANポートとスイッチを接続する
有線もしくは無線でMRシリーズと接続する
【無線の場合】Meraki MRシリーズに電源が入ってから1,2分でSSID「Meraki-setup」もしくは「Meraki-Scanning」が発信されるので、PCで接続する
【有線の場合】Meraki MRシリーズと論理的な同ネットワークでPCとスイッチをLANケーブルで接続する上記で選択したPCのネットワークインターフェースに固定IPアドレス設定をする
IPアドレス:10.128.128.125
サブネットマスク:255.255.255.0ブラウザでhttp://10.128.128.126/にアクセスする
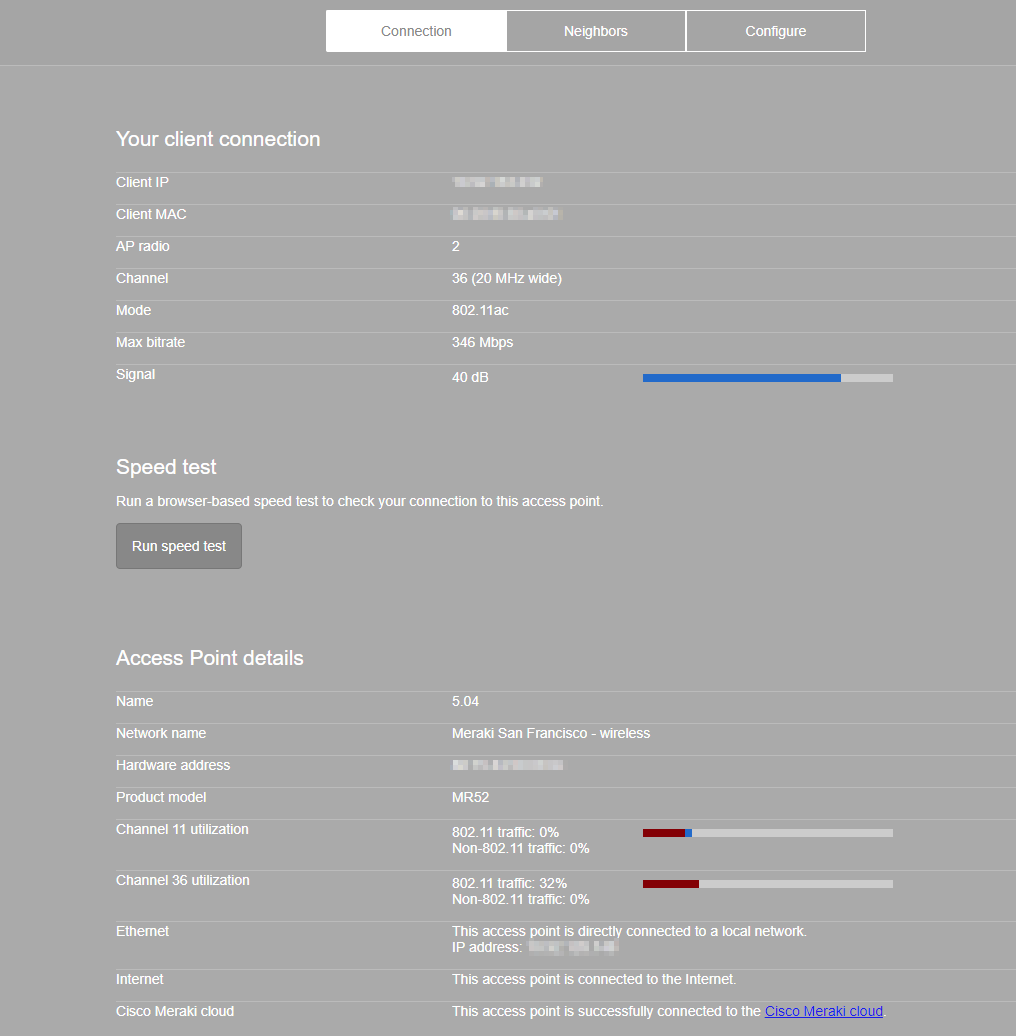
Meraki MRローカルステータスページ ローカルステータスページ内の「Configure」から以下の設定を入力し、「Save」をクリック IP assignment:static
Address :任意のIPアドレス (例192.168.0.100)
Netmask:任意のサブネットマスク (例255.255.255.0)
Gateway:任意のデフォルトゲートウェイ (例192.168.0.1)
DNS server1:任意のDNSサーバ (例8.8.8.8)
DNS server2:任意のDNSサーバ (例1.1.1.1)
Use a proxy?:プロキシの使用有無
proxy address:任意のプロキシサーバのIPアドレス(例10.0.0.100)
proxy port:任意のプロキシサーバのポート番号 (例8080)
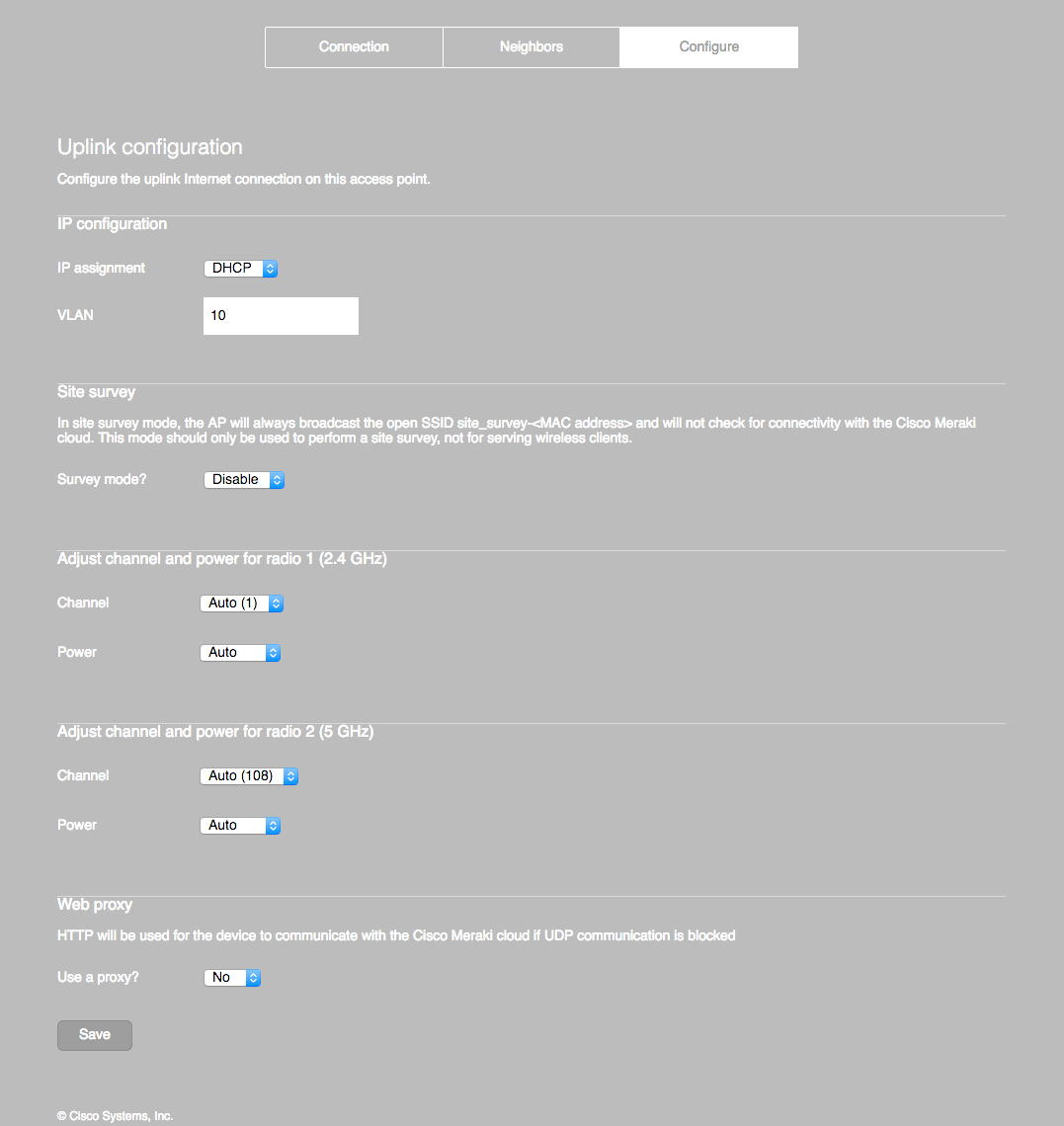
Configureページ
Meraki MRシリーズのランプが虹色や橙色に点灯・点滅になった後、数分後にダッシュボード上にオンライン表示がされると思います
既にMeraki MRシリーズを導入している・周囲に同オーガナイゼーションのMeraki MRシリーズが設置されている環境下で増設する場合
紐づけたい「ネットワーク」にMRシリーズのシリアル番号を追加する
追加したMRシリーズを「ネットワーク」→「ワイヤレス」→「アクセスポイント」から開く
デバイスステータスページ内のIPアドレス設定欄から以下の設定を入力し、「Save」をクリック Type:Static IP Address :任意のIPアドレス (例192.168.0.100)
Netmask:任意のサブネットマスク (例255.255.255.0)
Gateway:任意のデフォルトゲートウェイ (例192.168.0.1)
DNS server1:任意のDNSサーバ (例8.8.8.8)
DNS server2:任意のDNSサーバ (例1.1.1.1)
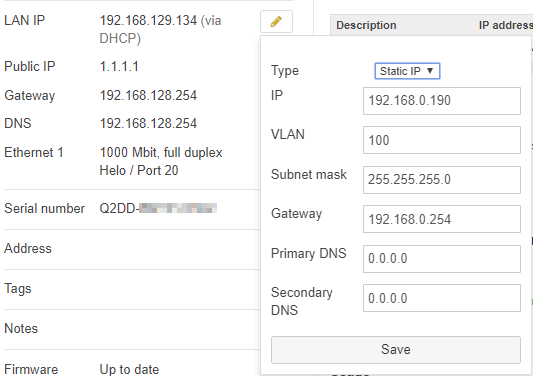
ダッシュボードIPアドレス設定ページ MRシリーズのLANポートとスイッチを接続する
10分程、MRシリーズを放置する(ランプがずっと変化する)
Meraki MRシリーズのランプが虹色や橙色に点灯・点滅になった後、10分程後にはSSID「Meraki-setup」または「meraki-scanning」が発信されなくなったはずです。
また、PCをMRシリーズと同ネットワークにして、デバイスステータスページで設定したIPアドレス宛にpingをしてみてください高確率でpingが通ると思います。
もし、ping通らない場合は上手くいっていないので、MRシリーズのFactory Resetボタンを10~15秒程度押し続けた後にやり直すか、「初めてMeraki MRシリーズを導入する場合」の手順で再度セットアップしてみてください
おわりに
なぜ、後者の手順ではMRシリーズに手動で設定を入れず、またインターネットにも繋がっていないのに、固定IPアドレス設定されているのかというと、MRシリーズには自動メッシュ機能が存在し、その機能によるものでした。
これについては、他サイトや公式に私の知る限り記載がない情報でした。
なぜ、これに気づいたかというと、「初めてMeraki MRシリーズを導入する場合」の手順を何度やり直しても、ローカルステータスページが表示されなかったので、MRシリーズから通信されるパケットを解析したところ、デバイスステータスページで事前に設定したIPアドレスでなぜか通信してたからでした。
実際に、確証を持てず推測レベルだったので、Merakiサポートに問い合わせしました。
結果、自身の推測は当たっていたようで、仕様として存在していたそうでした。
とりあえず、無事解決したので、すでに納入されてきた300台程のAPをこの仕様で楽にセットアップすることにします。
それにしても、大量のMRシリーズの初回セットアップするときには便利な機能だし、公式ドキュメントには紹介してほしいなと思いました。
Merakiサポートご担当の方にはご丁寧に回答いただいたので助かりました。再度、御礼申し上げます。
問い合わせの原文(一部編集してます)
【私→Merakiサポート】
DHCPがない環境下で、MRシリーズを固定IPの設定を行う場合、PCを10.128.128.125/24でブラウザ上で10.128.128.126にアクセスして設定を行う必要があるという記事は拝見しました。
上記の方法で実施すると、pingやローカルステータスページが開かないといったことになります。
詳細な手順をご教示いただけませんでしょうか?
実施したパターン①
PC(10.128.128.125/24)で有線で10.128.128.126にアクセス
実施したパターン②
PC(10.128.128.125/24)で無線(meraki-scanning)で10.128.128.126にアクセス
※meraki-setupはいつまで待っても発信されませんでした。
【Merakiサポート→私】
ローカルステータスページへアクセスできない本事象は全てのAPで発生しているのでしょうか。
>DHCPがない環境下で、 MRシリーズを固定IPの設定を行う場合、PCを 10.128.128.125/24でブラウザ上で10.128.128.126 にアクセスして設定を行う必要が あるという記事は拝見しました。
はい、左様の認識でございます。
PC側では以下のようにIPアドレスをご設定いただければと存じます。
IP address: 10.128.128.125
Subnet mask: 255.255.255.0
Using the Cisco Meraki Device Local Status Page - Cisco Meraki https://documentation.meraki.com/General_Administration/Tools_and_Troubleshooti ng/Using_the_Cisco_Menaki_Device_Local_Status_Page
>※meraki-setupはいつまで待っても発信されませんでした。
本来はMRを起動していただきますとsetup用SSIDを吹く仕様となっております。
お手数ではございますが、 該当APをFactory Resetをしていただき、 setup用SSIDをが 確認できるかご確認いただけますでしょうか。 Factory Resetの方法は、 AP の Uplink付近にある穴を針などで10~15秒程押し続けてい ただきますと、 初期化が行われます。
【私→Merakiサポート】
>ローカルステータスページへアクセスできない本事象は全てのAPで発生しているのでしょうか。
取り急ぎ設定している7台分は発生しておりました
>該当APをFactory Resetをしていただき、 setup用SSIDをが確認できるかご確認いただけますでしょうか。
工場出荷時リセットについては、実施しましたが解消されませんでした。 APが通信しているトラフィックをパケットキャプチャにて解析したところ、 10.128.128.126とは違うIPアドレスで通信が行われておりました。 違うIPアドレスというのは、当該APをクラウド上でネットワークに紐づけし、 固定IP設定 (172.29.20.11) をされたもので、こちらのIPアドレスをブラウザでアクセスするとローカルステータスページが表示されました。
当該のAPを設定した手順と環境について、記載致します。
【環境】
当該AP設定時は周囲に以下のAPが動作しておりました。
・同オーガナイゼーションかつ別ネットワーク所属AP(シリアル番号)
・別オーガナイゼーション所属AP(シリアル番号)
【手順】
①当該APのシリアルをクラウド上にてオーガナイゼーションに紐づけ登録
② クラウド上の当該APページより、 固定IPアドレスの設定
③当該APをPoEインジェクター・PoEスイッチに接続し、電源ON
④当該APは10分程度、 虹色や橙色点灯・点滅のランプ状態が続く
⑤PC(無線、 有線)に10.128.128.125/24) を設定
⑥PC (有線・無線 meraki-scanning)で当該APと接続
⑦ping、HTTPで10.128.128.126 にアクセスするがタイムアウト
⑧PCにて当該PCのトラフィックをパケットキャプチャすると 172.29.20.11でDNSやHTTP通信が APから送信されていた
上記の流れより、クラウドに一度も接続されていないAPが、クラウド上で紐づけ登録の上、固定IPアドレス設定がされ、なおかつ周囲に同オーガナイゼーションのAPがある場合、メッシュ機能で別AP経由でクラウドより固定IPアドレス等の設定がダウンロードされたが故に、当該APのIPアドレス設 定が自動的に変更されたと推測するのですが、こちらは認識はあっておりますでしょうか?
【Merakiサポート→私】
>クラウドに一度も接続されていないAPが、 クラウド上で紐づけ登録の上、 固定IPアドレス設定がされ、なおかつ周囲に同オーガナイゼーションのAPがある場合、 メッシュ機能で別AP経由でクラウ ドより固定IP等の設定がダウンロードされたが故に、当該APのIPアドレス設定が自動的に変更されたと推測するのですが、 こちらは認識はあっておりますでしょうか?
上記について弊社内でご確認させていただいたところ、 ご記載いただいておりますように APにクラウドへの到達性がない場合で、同ネットワーク以外のゲートウェイAPが周囲に存在する場合にはそのAPを経由してクラウドへ到達しようとする場合があるとのことでございました。 この場合にクライアントトラフィックが流れることはございません。 リセットボタンを15秒以上押して初期化をしていただいた場合も、近くにMeraki製のAPがあり、そのAP経由でクラウドに到達できる場合には、 初期化後に再び設定が同期されてしまう可能性もございます。
[ESXi]自宅サーバにESXi7.0インストールで手こずった話
前回の記事から続いて、自作ベアボーンPCにESXiをインストールする記事になります
今回は訳があって、VMwareの標準イメージからインストールができなかったので、カスタムイメージ作成からの話になります
なぜカスタムイメージ作成なのかは、今回自作したベアボーンPCのNICはIntel I219-Vを使っていて、インストール途中で NICが認識できずインストールができなかったからになります
目標
手順
ESXi-Customizer-PSアクセス後、
ESXi-Customizer-PS.ps1というファイルを作業用PCのC:\ESXi-Customizer直下にダウンロードする
※C:\ESXi-Customizerというフォルダは自分で作成してください作業用PCでPowerShellを管理者実行で起動し、以下のコマンドを実行
PS C:\WINDOWS\system32> cd C:\ESXi-Customizer PS C:\ESXi-Customizer> Set-ExecutionPolicy Unrestricted 実行ポリシーの変更 実行ポリシーは、信頼されていないスクリプトからの保護に役立ちます。実行ポリシーを変更すると、about_Execution_Policies のヘルプ トピック (https://go.microsoft.com/fwlink/?LinkID=135170) で説明されているセキュリティ上の危険にさらされる可能性があります。実行ポリシーを変更しますか? [Y] はい(Y) [A] すべて続行(A) [N] いいえ(N) [L] すべて無視(L) [S] 中断(S) [?] ヘルプ (既定値は "N"): y PS C:\ESXi-Customizer> Install-Module -Name VMware.PowerCLI
ここからI219-Vのドライバ(NE1000)をダウンロードし、zip解凍後
Intel-NUC-ne1000_0.8.4-3vmw.670.0.0.8169922-offline_bundle-16654787\vib20\ne1000-intelnuc\VMW_bootbank_ne1000-intelnuc_0.8.4-3vmw.670.0.0.8169922.vibを作業用PCのC:\ESXi-Customizer直下にコピーしますPowerShellに以下のコマンドを実行
PS C:\ESXi-Customizer>.\ESXi-Customizer-PS.ps1 -v70 -pkgDir C:\ESXi-Customizer\ -NSC
This is ESXi-Customizer-PS Version 2.8.1 (visit https://ESXi-Customizer-PS.v-front.de for more information!)
(Call with -help for instructions)
Logging to C:\Users\XXX\AppData\Local\Temp\ESXi-Customizer-PS-18088.log ...
Running with PowerShell version 5.1 and VMware PowerCLI version .. build
Connecting the VMware ESXi Software depot ... [OK]
Getting Imageprofiles, please wait ... [OK]
Using Imageprofile ESXi-7.0U1sc-17325020-standard ...
(Dated 12/15/2020 10:50:21, AcceptanceLevel: PartnerSupported,
The general availability release of VMware ESXi Server 7.0U1sc brings whole new levels of virtualization performance to datacenters and enterprises.)
Loading Offline bundles and VIB files from C:\ESXi-Customizer\ ...
Loading C:\ESXi-Customizer\VMW_bootbank_ne1000-intelnuc_0.8.4-3vmw.670.0.0.8169922.vib ... [OK]
Add VIB ne1000-intelnuc 0.8.4-3vmw.670.0.0.8169922 [OK, added]
Exporting the Imageprofile to 'C:\ESXi-Customizer\ESXi-7.0U1sc-17325020-standard-customized.iso'. Please be patient ...
-v70は、ベースとなる標準イメージのバージョンを表しています。
作成されたカスタムイメージをISO to USB等のソフトを使ってUSBに書き込み
サーバにUSBを接続し、USBブート
初めてのベアボーンPC組み立て
パーツを各それぞれ購入する自作PCは何度か経験がありますが、今回は初めてのベアボーンPCの組み立てになります
目的
以前記事にした自宅の検証用サーバが老朽化でパーツが壊れてきたりしてるのと4Uという大きさなので、静音かつコンパクトなサーバにしたいということで今回組み立てる流れになりました
今まで使ってきたサーバは、自作PCのあまりものパーツで組んだので、なかなかの化石です
このサーバではVMwareのESXiを稼働させてたので、今回もESXi7.0.1稼働させる予定です
内容
今回、組むベアボーンPCの内容です
| 項目 | 商品名 |
|---|---|
| ベアボーンキット | ASRock DeskMini H470 |
| CPU | Intel Core i3-10100 |
| メモリ | CFD Crucial社製 SO-DIMM DDR4-2400 8GB × 2枚 |
| ストレージ | Crucial MX500 500GB |
こんだけ買って合計47,274円でした

感想
初ベアボーンということもあってサイズ感がいまいちわからなかったんですけ、男性の手のひらぐらいの奥行と高さで横が握りこぶしぐらいという小ささでびっくりしました

この小ささにもかかわらず、2.5インチベイが2つとM2スロットが1つもあります
USB-Aは5つにUSB-Cが1つ、画面出力にD-SUB・USB-C(DP)・DisplayPort・HDMIと凝縮してます
今回は追加してませんが、VESAマウントキットやWi-Fi組込みキットもメーカから販売されてます
メーカの商品ページを見ると対応TDP65WだったのでこのCPUを選んだわけですが、事務仕事される方ならこのPCで十分だと思います
ここが次の記事にする内容ですが、NICがIntel I219-Vというものなのでサーバを立てる方は注意が必要です
全体的に欠点が見当たらないんですけど、サーバを立てる目的からすると、NICポートが1つじゃなく2つほしかったですね
次の記事でESXi7.0をインストールについて書きます
ラック移設計画第2弾 ~コンセント新設編~
ラック移設計画第1弾 ~配線編~のに続き、二日目になります
目的
ラックを前回配線した部屋に移設すると、自室のPCがラックと有線接続できなくなります
そこで、今回は隣り合わせであるラック移設部屋と自室の壁に穴をあけて、コンセント新設後、配線をしたいと思います
前準備
部材など工具などは前回に一緒に購入していました
今回は、前回と違い違う部材がでてくるので紹介します
本来は、PF管やジョイントを使うべきですが、壁通しを同じところに穴をあけるので使いません
- パネルボックス

未来工業 浅形パネルボックス 1ヶ用・あと付はさみボックス 20個価格 SBP-S
- メディア: Tools & Hardware
- 埋込取付枠

パナソニック(Panasonic) 埋込取付枠 20個入 WN3700020
- メディア: Tools & Hardware
- コンセントプレート

パナソニック モダンプレート3コ用 ホワイト WN6003SW
- メディア: Tools & Hardware
- モジュラジャック

パナソニック ぐっとす情報モジュラジャックLAN表示付 CAT6 ホワイト NR3170W
- メディア: Tools & Hardware
- UTPケーブル

エレコム LANケーブル 100m 自作用 RoHS指令準拠 CAT6 ブルー LD-CT6/BU100/RS
- 発売日: 2007/12/10
- メディア: Personal Computers
- ケガキペン

シンワ測定(Shinwa Sokutei) 工事用 シャープペン 黒 2.0mm 78470
- メディア: Tools & Hardware
- 木工用ドリル
- ジグソー

マキタ(Makita) ジグソー オービタル付 JV0600K
- メディア: Tools & Hardware
作業行程
大まかな作業段取りとしてはこんなかんじ
コンセントを新設したいところに基準線を書きます

既設コンセントから水平をとってる様子 基準線にパネルボックスを当てて、枠をケガキペンでなぞります
ケガキペンで書いた線の各に木工用ドリルでジグソーの刃が入る大きさの穴をあけます
木工用ドリルで穴をあけた4点間をジグソーで切っていきます

ジグソーで四角く穴をあけた様子 UTPケーブルを配線します

配線している様子 モジュラジャックにケーブルを成端していきます
マイナスドライバーをひねって、モジュラジャックを埋込取付枠に装着します

モジュラジャックで成端し、埋込取付枠に装着した様子 埋込取付枠をパネルボックスに固定します
パネルボックスにコンセントプレートを固定します
ほぼ最終段階ですが、ケーブルテスターなどで通信テストをします
最後に、ラックを移設して完了です

ラックを移設した様子
さいごに
今回は、自室とラック移設先間のコンセント新設および配線工事でした
全工程で、2日間の工事でなかなか大変でしたが、配線業者に頼むと日程調整や数十万する金額を取られたりするので、自分でやってみるのもいいかなと思います
ラック移設計画第1弾 ~配線編~
さしぶりの記事投稿になります
最近、仕事でも特に新しいことをする機会がなく、運用方法の見直しばかりしているので、書けませんでした
ほぼほぼ、Steamで買ったFallout76のせいですが・・・
目的
現在のネットワーク環境として、ベッドの頭側にサーバラックをこんな感じで置いてます

こんな状態なので、静音のために全機器ファンレスにしてるのですが、Catalyst3560CGが激熱になってることもあって、これからの夏に耐えられない可能性が浮上
そこで、ファン付きの機器にリプレースして、ラック自体を別の部屋に移設を計画したためです
しかし、回線業者からレンタルしているONUはリビングにおいてあるので、移設先部屋とリビング間に配線していきます
前準備
そもそも、配線工事するような工具だったり部材が一般家庭にはないので、近くのホームセンター(コメリ)に行って揃えました
- 配線ワイヤー
- モジュラジャック

パナソニック ぐっとす情報モジュラジャックLAN表示付 CAT6 ホワイト NR3170W
- メディア: Tools & Hardware
- コンセントプレート

パナソニック(Panasonic) アドバンスシリーズ コンセントプレート2連用 6個用 WTL7006W
- メディア: Tools & Hardware
- UTPケーブル

エレコム LANケーブル 100m 自作用 RoHS指令準拠 CAT6 ブルー LD-CT6/BU100/RS
- 発売日: 2007/12/10
- メディア: Personal Computers
- 電動インパクトドライバー

マキタ ペン型インパクトドライバTD021(7.2V) トルク22Nm 1Ahバッテリ・充電器付 TD021DSHSP
- メディア: Tools & Hardware
- マイナスドライバー

ベッセル(VESSEL) ボールグリップドライバー No.220 マイナス5.5×100
- メディア: Tools & Hardware
作業行程
大まかな作業段取りとしてはこんなかんじ
コンセントのプレートを外した後、埋込取付枠を外します

コンセントプレートを外した後 配線用のPF管およびCD管、TL管があるか確認します
管にホームセンターで購入した配線ワイヤーを入れていき、どこのコンセントに繋がっているか探した後、ワイヤー先端を取り出します

電話用に配管されたPF管にワイヤーを入れている 対抗コンセントに出てきた配線ワイヤー先端に購入したUTPケーブルをテープでぐるぐる巻きにします

出てきたワイヤー先端にCat6ケーブルをテープでぐるぐる巻きにしている 配線ワイヤーを入れ始めた部屋からケーブルが出てくるまで、ワイヤーを引っ張ります

通線できた様子 出てきたUTPケーブルを購入したモジュラジャックに成端していきます

モジュラジャックに成端する様子 成端したモジュラジャックをマイナスドライバーを使ってコンセントの埋込取付枠に装着し、スイッチボックスにネジ止めします
コンセントのプレートを取り付けます
最後に、ケーブルテスターなどで通信テストをして完了です

プレートを取り付けたのちに、通信テストをしている様子(ラック移設先部屋) 
プレートを取り付けたのちに、通信テストをしている様子(リビング)
さいごに
今回の配線工事は、リビングに置いているONUおよび光電話アダプターからラック移設先の部屋への工事でした
しかし、ラックを別部屋に移設すると、自室に置いているPCと有線でつなげなくなります
なので、第2弾の工事は、自室とラック移設先部屋が隣り合わせなので、壁に穴をあけてPF管を配管後、スイッチボックス埋設する工事をしようとおもいます
誤自宅ネットワーク再構築のためのお買い物
最近、仕事とゲームに忙しかったので、記事書くのをほったらかしに・・・
ゲームしすぎて飽きて、何しようか考えてた時に、家に転がってるUTMとかL3スイッチとかで自宅のネットワークを再構築しようと決意しました
とりあえず、ある程度のネットワーク構成を考えて、どうせネットワーク組むなら、光ファイバーとかLAGとか冗長化とか導入したかったので、部材を買うことに
転がってるL3スイッチはCisco Catalyst3560CG-8PC-SでSFPポート2つなので、冗長化するために、Juniper EX2200-Cをセカイモンで注文
このモデルはファンレスで、SFPポート2つあるので、その2ポートで冗長化と光ファイバーとLAGが導入できるので選びました
L3スイッチを追加でかったので、次はケーブル&SFPトランシーバを買う必要が出てきたわけで、最近twitterで見かけたfs.comっていうところで、目当ての物を探しました
探してみると、SFPやらAOC、DACがむっちゃ安いこと!
まして、28AWGの激細UTPケーブルもあるしほしいものだらけでした
結局、SFPモジュール(Cisco用2本・Juniper用2本)と光ファイバー(2本)と28AWG UTPケーブル(8本)購入

注文してから、1月5日で届いたのが記事を書いてる1/10なので、中国から発送されてるのに、激早で感動
梱包もしっかりしてて、今後ここばっかりで買うようになりそうなぐらい
とりあえず、ケーブル類は届いたから記事書いてるけど、L3スイッチがとどいてないので、作業できないし・・・
届いたら、ネットワーク再構築も含めて記事を書きます
Cisco Merakiを始めてみた
ここ最近、Merakiという言葉を目にしたりとか、Meraki Goのライセンスがいらなくなったとかで、聞いたことある人もいるんじゃないですか? ちょうど、仕事で初めてCisco MerakiのMRシリーズを導入することになったので、触ってみた印象と機能の説明を紹介します
Merakiを導入するに至った流れ
社内SEということもあり、全国の事業所とかに設置されているAP(アクセスポイント)が壊れたら、代替製品をもって現地まで行って設置して設定というなことをしていました
けど、そのときの交通費とかってバカにならないし、移動時間も勿体ので機器の交換は現地の人かベンダーさんにお願いして、機器の設定は遠方からしたいという考えからでした
まずMerakiってなに?
ネットワーク機器とかセキュリティ機器とかって今まで、コンソールケーブルとかで機器本体にパソコンと接続してコンフィグを入力して設定してきました
このMerakiというのは、設定自体はクラウドのシステムで設定して、その設定は勝手にネットワーク機器に反映される仕組みです
今回はMRシリーズというアクセスポイントを触りましたが、ほかにも色々なシリーズがあります
- アクセスポイント(MR)
- スイッチ(MS)
- セキュリティ(MX)
- ネットワークカメラ(MV)
Meraki MRシリーズのメリット・デメリット
メリット
- 公式のナレッジが多い
- 設定が洗礼されたウェブGUI
- WLC(Wireless Lan Controller)を必要としない
- 設定を複製したり、分けたりということが簡単にできる
デメリット
- 公式ナレッジだからこそ、英語だらけでつらい
- 本体を買った後でも、機器の台数毎に年間ライセンスが必要
- ウェブGUIで設定した内容は機器に反映されるまで1,2分タイムラグがある(しれてるけど)
ライセンスについて
今回はMRシリーズを触ったので、それに限って言うと、機器を一台買うと1ライセンスを買う必要があります(公式説明)
なので、Meraki機器 ≦ ライセンス ってことになります
そして、機器とライセンスは別扱いなので、Meraki設定画面からライセンスと機器のシリアルを紐づけるって感じです
機器が壊れてしまった場合は、紐づいているライセンスを切り離して、新しく機器のみ購入して再度紐づける形になります
また、ライセンスや機器というのは、「Organization」という単位で管理されます
設定が反映されるスコープについて
1番大きな単位は「Organization」です
次の2番目の単位に「Templete」という一括設定するために必要なものがあります
「Templete」を使わず、直接Networkに設定することもできます
3番目の単位に「Network」という単位になります
最後の単位に「Device」になります
グループ会社すべてのネットワークを共有している前提で、各それぞれを運用で考えると、
| Organization | Templete | Network | Device |
|---|---|---|---|
| グループ会社全体 | 国 | 事業所 | アクセスポイントなど |
「Templete」で設定した内容は、その傘下に所属する「Network」すべてに適用されます
「Network」で設定した内容は、その傘下に所属する「Device」すべてに適用されるといった、階層構造で設定を反映させることができます
おわりに
今回、製品説明ぐらいになっちゃいましたが、まだ仕事でもこれからどんどん導入していくといった感じなので、これから運用していくと課題とかが見つかってくると思います
Meraki自体、若い製品ですし、今後成長していく製品じゃないかなって思います
個人的には全国に営業所とか持っている会社さんだったら導入したら便利になると思います
今後、Merakiをさわっていくので、よりよい運用方法とかあれば記事にしたいと思います


